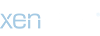Пример 1.2
Перевод CutOut 4 elements
По окончании перевода, собираем локализованный файл. Он будет находиться в папке C:\Program Files (x86)\Franzis\CutOut 4 elements\basic\Localize\ru
Его нужно сразу переименовать в Russian.txt. Затем открыть с помощью Notepad++, также нужно открыть исходный файл German.txt и воспользоваться плагином "Compare". Первое, на что стоит обратить внимание - кодировка:
1. Как видим, кодировки разные, поэтому первым делом меняем кодировку файла Russian на такую же, как в файле German - UCS-2LE BOM. Для этого, перейдем на вкладку Russian и в меню выберем пункт "Преобразовать в UCS-2 Little Endian".
2. После того, как убедитесь, что кодировки совпадают, проверяем несоответствия в 2-х файлах. Сразу исправляем первую строку - копируем из оригинала в переведенный файл.
3. Потом проходим по всему файлу и убираем лишние строки и добавляем недостающие. Нумерация строк в обеих файлах в итоге должна стать идентичной.
4. Находим и исправляем строки комментария, как вы помните, эти строки в оригинале начинались с ;
В нашем случае, это строки 27, 28 и 1125. нужно сделать их такими же, как в оригинале.
Когда все в наших файлах совпадает - кодировки, количество и расположение строк, строки комментария, сохраняем изменения в нашем переведенном файле и копируем его в папку рядом с файлом German.
Если все сделано правильно, то при запуске программы CutOut 4 elements и открытии любой картинки, в меню мы увидим, что добавился русский язык:
Перевод CutOut 4 elements
По окончании перевода, собираем локализованный файл. Он будет находиться в папке C:\Program Files (x86)\Franzis\CutOut 4 elements\basic\Localize\ru
Его нужно сразу переименовать в Russian.txt. Затем открыть с помощью Notepad++, также нужно открыть исходный файл German.txt и воспользоваться плагином "Compare". Первое, на что стоит обратить внимание - кодировка:
You must be registered for see images attach
You must be registered for see images attach
1. Как видим, кодировки разные, поэтому первым делом меняем кодировку файла Russian на такую же, как в файле German - UCS-2LE BOM. Для этого, перейдем на вкладку Russian и в меню выберем пункт "Преобразовать в UCS-2 Little Endian".
2. После того, как убедитесь, что кодировки совпадают, проверяем несоответствия в 2-х файлах. Сразу исправляем первую строку - копируем из оригинала в переведенный файл.
3. Потом проходим по всему файлу и убираем лишние строки и добавляем недостающие. Нумерация строк в обеих файлах в итоге должна стать идентичной.
4. Находим и исправляем строки комментария, как вы помните, эти строки в оригинале начинались с ;
В нашем случае, это строки 27, 28 и 1125. нужно сделать их такими же, как в оригинале.
Когда все в наших файлах совпадает - кодировки, количество и расположение строк, строки комментария, сохраняем изменения в нашем переведенном файле и копируем его в папку рядом с файлом German.
Если все сделано правильно, то при запуске программы CutOut 4 elements и открытии любой картинки, в меню мы увидим, что добавился русский язык:
You must be registered for see images attach
Удачи!