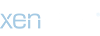Занятие 5.18 Multilizer особенности перевода текстовых файлов, ini-файлов и *.XML
Если переводимый файл имеет расширение *.ini или *.XML, здесь все довольно просто:
На следующем окне следует остановиться. Нужно отметить, что мы будем переводить, а что -нет:
Здесь есть кнопка Просмотр файла, которая позволит открыть файл, чтобы помочь сделать выбор, что именно стоит переводить:
Как видим, здесь стоит перевести строки с тегом "name". Но, я в таких случаях особенно не заморачиваюсь, просто нажимаю кнопку "Выделить все", а уж потом, по ходу перевода, определяюсь, какие строки переводить.
Если переводимый файл имеет расширение *.ini или *.XML, здесь все довольно просто:
You must be registered for see images attach
You must be registered for see images attach
На следующем окне следует остановиться. Нужно отметить, что мы будем переводить, а что -нет:
You must be registered for see images attach
Здесь есть кнопка Просмотр файла, которая позволит открыть файл, чтобы помочь сделать выбор, что именно стоит переводить:
You must be registered for see images attach
Как видим, здесь стоит перевести строки с тегом "name". Но, я в таких случаях особенно не заморачиваюсь, просто нажимаю кнопку "Выделить все", а уж потом, по ходу перевода, определяюсь, какие строки переводить.
You must be registered for see images attach