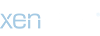Занятие 3. Перевод простых языковых файлов.
Теперь, когда вы определились, какой файл вы будете переводить и с помощью какого помощника - авто-переводчика, можно приступить к переводу.
Файлы *.txt, *.xml, *.ini, иногда *.dat и *.lng, можно переводить в обычном текстовом редакторе. Но, здесь
ВАЖНО: не забудьте перед редактированием сохранить копию исходного файла, чтобы можно было вернуться к нему, если что-то пойдет не так.
Рекомендуемый текстовый редактор -
Notepad++ или ему подобный, но, ни в коем случае не обычный блокнот Windows!!! Дело в том, что блокнот Windows в русскоязычных системах открывает и сохраняет текстовые файлы по умолчанию в кодировке Windows-1251, что для некоторых программ фатально - потом переведенный интерфейс будет отображаться "кракозябрами" или символами, наподобие арабских.
You must be registered for see links
.
При установке, выберите русский язык:
You must be registered for see images attach
После установки, зайдите в настройки и снимите галочку "Применять при открытии ANSI файла" - это чтобы он не менял кодировки текста по умолчанию.
Остальные настройки - на ваше усмотрение. Например, можно заставить его делать резервные копии документов:
Теперь, когда все готово, попробуем открыть какой-нибудь языковой файл, для примера, я возьму языковый файл архиватора
7-Zip (к сожалению, я не нашел такой программы, которая бы стояла у каждого и имела языковой файл в текстовом формате). Итак, заходим в папку C:\Program Files\7-Zip\Lang. Там, конечно есть файл русского языка, но, мы попробуем создать свой. Для этого, открываем с помощью
Notepad++ файл первоисточника en.ttt (кстати, странное расширение файла).
Сразу обращаем внимание на кодировку файла, которая указана в правом нижнем углу окна программы:
You must be registered for see images attach
Т.е. UTF-8 c BOM. Эта кодировка должна остаться той же, когда мы закончим редактирование и сохраним файл. Теперь попробуем внести коррективы, например, заменим язык - строка 15 - English заменим на Russian2, строка 16 - English на Русский2, в главном меню - вместо надписи Edit (строка 41) напишем Правка, сохраним файл "Файл"="Сохранить как.."= ru2.txt и попробуем запустить приложение - файл 7zFM.exe. Находим пункт Сервис = Настройки:
You must be registered for see images attach
В открывшемся окне выбираем вкладку "Язык":
Выбираем Русский2 (который уже появился в меню):
Нажимаем "Применить" и "ОК". Видим такую картину:
You must be registered for see images attach
Т.е. все, что мы сделали, получилось.
Теперь небольшое примечание о редактировании файлов
*.xml - в этих файлах можно редактировать только текст, который
Notepad++ показывает черным цветом:
You must be registered for see images attach