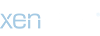продолжение
16. Удалить из архива 3<Своя фамилия> все файлы с расширением .doc.
17. Просмотреть содержимое архива 3<Своя фамилия>.
18. Удалить файлы 1<Своя фамилия>, 2<Своя фамилия>.
19. Восстановить файлы 1<Своя фамилия>, 2<Своя фамилия> с использование понятия "Кор-зина" или других программных средств.
20. В папке EFZ21\LEPKIN создать самораспаковывающийся архивный файл под име-нем 4<Своя фамилия>, состоящий из всех файлов папки USER. Выбрать метод сжатия "ХОРОШИЙ"
Обратить внимание на расширение архивного файла 4<Своя фамилия>.
Сравнить размер архивного файла и общий объем файлов, помещенных в архив
21. Скопировать файл 4<Своя фамилия> в папку EFZ21.
22. Распаковать файл 4<Своя фамилия> в папку EFZ21.
Робота з текстовым редактором Microsoft Word
Форматування документа Оформлення сторінок тексту
Завдання 1. Створити власний шаблон документа під ім'ям Завд_власне прізвище для подальшого оформлення завдань з такими параметрами:
параметри сторінки:
поля: ліве - 3 см, праве - 1,5 см, верхнє та нижнє - 2 см;
орієнтація - книжная;
розмір аркуша - А4;
параметри шрифту:
назва - Arial;
начертания - обычный;
розмір - 14 пт;
параметри абзацу:
вирівнювання - по ширине;
абзацний відступ - отступ на 2 см;
інтервал між рядками - 1,5 см;
колонтитули:
верхній - прізвище і поточна дата;
нижній - група і поточний час.
заголовок - текст Завдання №; шрифт - розмір 16, напівжирний, орієнтація - по центру.
Для цього:
виконати команди Файл\Создать і на панелі Создание документа Области задач вибрати пункт Общие шаблоны;
у рамці Создать перемкнути вимикач на шаблон;
виконати команди Файл\Параметры страницы і встановити потрібні параметри сторінки;
виконати команди Формат\Шрифт і встановити параметри шрифту;
виконати команди Формат\Абзац і встановити параметри абзацу (абзацний відступ - у полі первая строка\отступ, інтервал між рядками – между строчный\полуторный);
виконати команди Вид\Колонтитулы і ввести необхідний текст та використати відповідні кнопки панелі інструментів Колонтитулы - Дата , Время .
Зберегти шаблон під вказаною вище назвою у місці, що пропонує програма.
Завдання 2. Створити новий документ на основі шаблону Завд_власне прізвище із завд. 1. Для цього:
виконати команди Файл\Создать і на панели Создание документа Области задач вибрати пункт Общие шаблоны;
у рамці Создание встановити перемикач - документ;
у опції Общие вибрати Шаблон Завд_власне прізвище.
Ввести такий текст:
Я, (прізвище, ім'я, по батькові), студент (назва групи), навчаюсь у (назва навчального закладу), що знаходиться за адресою (адреса), на факультеті (назва факультету). Моя майбутня спеціальність - ( назва спеціальності).
Ввести назву Копії тексту та скопіювати введений текст 5 разів. Встановити розмір шрифту для копій - 10 пт, 11 пт, 12 пт, 13 пт, 14 пт. Кожну копію виділити іншим кольором та встановити анімаційні ефекти.
Для цього:
виділити введений текст;
виконати команди Правка\Копировать. Тут додатково можна скористатись командами Правка\Выделить все;
ввести текст Копії тексту;
перейти до наступного рядка і 5 разів виконати команди Правка\ Вставить;
послідовно виділити кожну копію і виконати команди Формат\Шрифт\ вкладка Шрифт і визначити:
- необхідний розмір шрифту у полі Размер;
- потрібний колір шрифту зі списку Цвет текста;
у тому ж діалоговому вікні вибрати вкладку Анимация і зі списку Вид вибрати необхідний анімаційний ефект.
Зберегти текст документа під ім'ям Word_власне прізвище2 у папці С:\User\Eф-71 .
Завдання 3. Створити новий шаблон документа Сам. робота_власне прізвище з такими параметрами:
сторінки:
- поля - всі 2 см;
- орієнтація - альбомна;
шрифту:
- тип - Times New Roman;
- розмір - 14;
- колір - синій;
абзацу:
- вирівнювання - по ширині;
- абзацний відступ - відступ на 1,25 см;
- інтервал між рядками - 1,2;
колонтитулів:
- верхній - текст «Самостійна робота» та поточна дата;
- нижній - прізвище і група та поточний час.
Ввести заголовок Автобіографія і таку інформацію:
дату і місце народження;
прізвища, імена та по батькові батьків;
назву школи (або спеціального навчального закладу), яку закінчили;
назви видів спорту, якими займалися;
улюблені предмети, імена домашніх тварин тощо.
Заголовок розмістити по центру, виділити його іншим розміром шрифту. Зберегти документ під ім'ям Word_власне прізвище3 у папці С:\User\Eф-71 . Надрукувати документ.
Форматування документа Оформлення сторінок тексту
Завдання 4. Створити новий документ на основі шаблону Завд_власне прізвище із завд. 1 та вибрати режим перегляду документа Разметка страницы.
Ввести заголовок Список групи (підгрупи) та нижче - прізвища й ініціали студентів групи (підгрупи).
Надати введеному тексту вигляд маркірованого списку, змінити вигляд маркерів. Для цього:
виділити введений текст і виконати команди Формат\Список;
у відповідному діалоговому вікні вибрати опцію Маркированный і визначити стиль списку;
натиснути кнопку Изменить і в діалоговому вікні Изменение маркированного списка натиснути кнопку Знак..., вибрати іншу позначку для маркерів;
натиснути кнопку Рисунок і вибрати рисунок для маркерів.
Надати списку групи вигляд нумерованого списку. Використати різні типи нумерації.
Створити багаторівневий список Структура навчального закладу, у якому ввести назви факультетів і спеціальностей вашого навчального закладу. Для цього виконати команди Формат\Список\Многоуровневый і вибрати стиль списку. Після введення назви факультету перед створенням назви спеціальностей натиснути клавішу <Таb> для переходу на нижчий рівень елементів списку. Після введення всіх спеціальностей факультету натиснути клавіші <Shift>+<Tab> для підвищення рівня елементу списку. Перейти до наступного факультету. Повторити дії з назвами спеціальностей.
Встановити рамку для тексту зі структурою навчального закладу. Для цього виділити багаторівневий список і виконати команди Формат\Границы и заливка й у відповідному діалоговому вікні вибрати опцію Границы, встановити тип рамки, її колір і ширину.
Створити рамку для всього документа.
Створити рисовану рамку для документа. Для цього виконати команди Формат\Границы и заливка і вибрати опцію Страница. Вибрати тип, колір і ширину рамки. Для створення рисованої рамки слід вибрати її зразок зі списку Рисунок.
Створити горизонтальні лінії після заголовків Список групи і Структура навчального закладу. Для цього:
встановити текстовий курсор у місце розташування лінії;
виконати команди Формат Границы и заливка і у відповідному діалоговому вікні натиснути кнопку Горизонтальная линия;
зі списку вибрати необхідний зразок лінії.
Застосувати будь-яку тему оформлення документа. Для цього виконати команди Формат\Тема і вибрати тему оформлення зі списку тем на власний розсуд.
Зберегти документ під ім'ям Word_власне прізвище4 у папці С:\User\Eф-71 . Надрукувати документ.
Завдання 5. Створити новий документ за шаблоном Сам. робота_власне прізвище. Ввести заголовок Список членів сім'ї і створити багаторівневий список членів вашої сім'ї за таким зразком:
• батьки:
мати - ...;
батько - ...;
• дідусі і бабусі:
дідусі:
1-й дідусь - ...;
2-й дідусь тощо.
……………………………..
Відокремити заголовок списку горизонтальною лінією. Застосувати до документа одну з тем оформлення.
Зберегти документ під ім'ям Word_влаcнe прізвище5 у папці С:\User\Eф-71 . Надрукувати документ.
Робота з таблицями
Завдання 6. Створити новий документ за шаблоном Завд_власне прізвище. Ввести заголовок Успішність студентів групи____(назва групи) з курсу «Обчислювальна ……..».
Створити таблицю з такими параметрами:
кількість стовпчиків - 3, кількість рядків = кількість студентів групи.
Для цього виконати команди Таблица\Вставить\Таблица і вказати необхідну кількість стовпчиків і рядків.
Скопіювати до середнього стовпчика список студентів групи з документа Word власне прізвище4 у папці С:\User\Eф-71 . Для цього:
завантажити документ Word_власне прізвище4;
виділити список студентів групи;
виконати команди Правка\Копировать; закрити документ Word_власнe прізвище4;
виділити другий стовпчик таблиці;
виконати команди Правка\Специальная вставка і вибрати пункт Неформатированный текст.
Ввести до першого стовпчика номери студентів за списком. Для цього:
виділити комірки таблиці;
виділити перший стовпчик і натиснути кнопку - нумерованный список на панелі інструментів Форматирование.
Додати шапку таблиці
№ Студенти Оцінка
Для цього встановити текстовий курсор до першого рядка таблиці і виконати команди Таблица\Вставить\Строки выше, визначити відповідну ширину стовпчиків.
Ввести оцінки студентів до стовпчика Оцінка. Відсортувати таблицю за алфавітним порядком за оцінками. Для цього встановити текстовий курсор у будь-яку комірку таблиці і виконати команди Таблица\Сортировка. Вибрати потрібний стовпчик зі списку, а також напрямок сортування.
Додати до таблиці підсумковий рядок і розрахувати середню оцінку. Для цього:
встановити текстовий курсор до місця розташування розрахункової формули і виконати команди Таблица\Формула;
ввести формулу для розрахунку =SUM(ABOVE)/COUNT(ABOVE).
Функції SUM() - знаходження суми інтервалу значень та COUNT() -кількість елементів інтервалу слід вибрати зі списку Функция. Ключове слово ABOVE (укр. - «над») включає до аргументу функції список усіх суміжних числових елементів, розташованих над даною коміркою.
Застосувати до таблиці один із шаблонів оформлення, використовуючи команду Автоформат.
Зберегти документ під ім'ям Word_власне прізвище6 у папці С:\User\Eф-71 .
Завдання 7. Створити новий документ за шаблоном Сам. робота_власне прізвище. Створити та заповнити таблицю з п'ятьма записами за нижченаведеними варіантами. Провести необхідні розрахунки. Застосувати до створеної таблиці один із автоформатів. Зберегти документ під ім'ям прізвище7 у папці С:\User\Eф-71 .
Варіанта 1. Аналіз виконання плану
Код товару Найменування товару План Факт
Усього: X ? ?
Варіант 2. Звіт оперативного обліку виконання договорів за 200__року
Найменування постачальників Номер договору Сума поставок
за договором фактично
Усього: X ? ?
Варіант 3. Відомість одержання премій по відділу_
Прізвище працівника Професія Оклад Премія
Усього: X X ?
Варіант 4. Аналіз виробництва продукції
Код Назва Загальна кількість Ціна
Середнє значення X ? ?
Варіант 5. Аналіз випуску продукції за період____200__року
№ пор. Назва продукції Дата випуску Кількість
Середнє значення X X ?
Сервіс та додаткові можливості програми MS Word. Робота зі структурованими документами
Завдання 8. Створити новий документ за шаблоном Завд_власне прізвище.
Скопіювати до нього вміст документа Word_власне прізвище2 із завдання 2.
Створити власний стиль абзацу під ім'ям Стиль студента_власне прізвище за зразком формату останньої копії введеного тексту. Для цього:
виділити останню копію тексту;
в Области задач відкрити панель Стили и форматирование і натиснути кнопку Создать стиль;
у діалоговому вікні Создание стиля ввести назву стиля та змінити, якщо необхідно, параметри абзацу та шрифту.
Застосувати створений стиль до інших копій документа.
Створити власний стиль списку під ім'ям Список студента_власне прізвище. Для маркерів списку використати рисунки.
Скопіювати список студентів групи з документа Word_власне прізвище4 із завдання 4 та застосувати до нього створений стиль.
Розташувати список студентів у дві колонки, використавши розподільну лінію. Заголовок Список студентів групи використати як заголовок колонок. Для цього:
○ виділити список студентів і виконати команди Формат\Колонки\две, накинути прапорець Разделитель;
○ виділити текст Список студентів групи та виконати команди Формат\Колонки\одна. Прапорця Разделитель не накидати.
Створити список з декількох студентів групи, ввести дати народження студентів як виноски до його складових. Для цього виділити прізвище студента, виконати команди Вставка\Ссылка\Сноска і ввести відповідну дату вродження внизу сторінки.
Зберегти документ під ім'ям Word_власне прізвище8 у папці С:\User\Eф-71 . Надрукувати документ.
Завдання 9. Створити новий документ за шаблоном Сам. робота_власне прізвище. Скопіювати таблицю з документа Word_власне прізвище6 із завдання 6.
Створити власний стиль таблиці з назвою Стиль таблиці_власне прізвище на основі вставленої таблиці.
Скопіювати таблицю з файлу Word_власне прізвище7 із завдання 7 та застосувати до неї створений стиль.
Зберегти документ під ім'ям Word_власне прізвище9 у папці С:\User\Eф-71 .
Завдання 10. Відкрити документ Word_власне прізвище2 із завдання 1 та замінити фрагмент тексту «Я» на «Я, вельмишановний пан» в усьому документі. Для цього:
відкрити документ;
виконати команди Правка\3аменить;
у полі Найти вказати Я;
у полі Заменить вказати Я, вельмишановний пан;
натиснути кнопку Заменить все.
Зберегти зміни у тому ж документі.
Завдання 11. Створити новий документ за шаблоном Завд. власне прізвище. Створити елементи автотексту для використання в листуванні, наприклад:
панове, до побачення, всього доброго, всього найкращого, вітаю тощо. Для цього:
створити стиль абзацу з назвою Автотекст_власне прізвище: на панелі Стили и форматирование Области задач натиснути кнопку Создать стиль і ввести ім'я стилю та необхідні параметри;
створити необхідні елементи тексту;
виділити кожний елемент тексту і виконати команди Вставка\Автотекст\ Создать... (елемент автотексту знаходитиметься в пункті з назвою стилю).
Створити в документі такі елементи автозаміни:
відображення повних прізвища, імені та по батькові під час введення перших великих букв, наприклад І І О - Іваненко Іван Опанасович;
відображення повної назви навчального закладу, спеціальності, групи тощо під час введення абревіатури. Для цього:
ввести необхідний текстовий фрагмент та виділити його;
виконати команди Сервис\Параметры автозамены і ввести необхідні скорочення.
Створити декілька нових розділів документа, у кожному з яких описати свої захоплення та хобі своїх друзів у групі. Для цього:
розбити сторінку на 2 колонки і в лівій навести відповідний рисунок з підписом, а в правій — інформацію про друзів та опис їхніх захоплень. Використати елементи автозаміни під час введення назви навчального закладу, групи та спеціальності;
до кожного розділу застосувати інші елементи оформлення. Для цього:
для створення нових розділів використати команди Вставка\Разрыв...;
для створення колонок обрати команди Формат\Колонки;
для вставки рисунка виконати команди Вставка\Рисунок\Картинки;
для вставки підписів використати команди Вставка\Ссылка\Название;
для переходу до іншої колонки застосувати команди Вставка\Разрыв\ Начать\Новую колонку.
Зберегти документ під ім'ям Word_власне прізвище11 у папці С:\User\Eф-71 .
Завдання 12. Створити листівку з відповідними рамками, рисунками та написами з поздоровленням батькам з найближчими святами. Під час створення тексту використати елементи автотексту.
Зберегти документ під ім'ям Word_власне прізвище12 у папці С:\User\Eф-71 . Надрукувати листівку.
Робота із зображеннями
Завдання 13. Створити новий документ за шаблоном Завд._власне прізвище.
Скопіювати список Структура навчального закладу з документу Word_власне прізвище4 із завдання 4.
Створити на основі списку організаційні діаграми типів Организационная диаграмма та Радиальная диаграмма. Для цього виконати команди Вставка\Организационная диаграмма та скопіювати необхідні підписи до елементів діаграми. Застосувати до побудованої діаграми один з автоформатів.
Створити новий розділ документа. Розбити текст документа на 2 колонки, до лівої ввести відповідний рисунок як емблему навчального закладу та фігурний напис з назвою навчального закладу, до правої - структуру навчального закладу у вигляді організаційної діаграми. Для останньої дії слід використати команди Вставка\Рисунок\Объект Word Art.
Надрукувати цей розділ документа.
Використовуючи панель інструментів Рисование, накреслити план офісу і розглянути різні варіанти розташування меблів та необхідної комп'ютерної техніки. Для введення схематичних зображень офісних меблів й техніки скористатися типом автофігур Другие автофигуры. Для повертання необхідних зображень використати команди Действия\Повернуть\Отразить панелі інструментів Рисование.
Згрупувати елементи рисунка. Для цього:
• натиснути кнопку Выбор объектов на панелі інструментів Рисование і розтягти на екрані рамку, що повинна охопити всі елементи рисунка;
• виконати команди Действия\Группировать.
Зберегти документ під ім'ям Word_власне прізвище13.
Завдання 14. Створити новий документ за шаблоном Сам. робота_власне прізвище.
У ньому сформувати загальну схему комп'ютера за допомогою відповідних автофігур з підписами. Для роботи використати панель інструментів Рисование.
Автофігури відобразити з об'ємом або тінню. Використати різні кольори заливки.
Напис Схема комп'ютера створити у вигляді фігурного тексту. Зробити з окремих автофігур один рисунок з допомогою засобу групування.
Зберегти документ під ім'ям Word_власне прізвище14 у папці С:\User\Eф-71 .
Оформлення сторінок тексту. Робота зі структурованими документами
Завдання 15. Створити новий документ з текстом реферату за темою, запропонованою викладачем, наприклад, одного з розділів дисципліни. Реферат має містити титульний аркуш, кілька розділів і підрозділів, зміст та алфавітний покажчик.
На першій сторінці нового документа оформити титульний лист до реферату в такий спосіб:
• заголовок оформити фігурним написом з використаннями об'єкту WordArt;
• застосувати рамку до першої сторінки;
• прізвище укладача реферату оформити як об'єкт «напис».
На інших сторінках розмістити текст реферату з ілюстраціями.
Кожний новий розділ розпочинати буквицею. Для введення буквиць виконати команди Формат\Буквица.
До заголовків розділів застосувати стиль оформлення Заголовок 1, до підзаголовків - стиль Заголовок 2.
Оформити колонтитули сторінок з назвою реферату, назвою розділу та підрозділу, а також прізвищем автора реферату.
Автоматично пронумерувати всі рисунки в рефераті. Для цього послідовно виділити рисунки і виконати команди Вставка\Ссылка\Название.
Створити зміст до документа на другій сторінці. Для цього вставити нову сторінку, виділити текст реферату і виконати команди Вставка\Ссылка\Оглавление и Указатели\Оглавление.
Наприкінці документа вставити список рисунків і предметний покажчик з основних понять реферату. Для цього виконати команди Вставка\ Ссылка\Оглавление и Указатели\Список иллюстраций.
Зберегти реферат під ім'ям Word_власне прізвище15 у папці С:\User\Eф-71 . Надрукувати його.
Відправити документ на рецензування викладачеві на адресу електронної пошти. Для цього:
виконати команди Файл\Отправить\Сообщение на рецензию;
заповнити необхідні поля Кому та Копия.
Завдання 16. Створити та відредагувати автореферат створеного у завданні 18 реферату. Зберегти його в окремому файлі під назвою Word_власне прізвище16 у папці С:\User\Eф-71 . Для цього:
виділити текст реферату і позначити його як англійськомовний;
виконати команди Сервис\Автореферат і вибрати опцію створення в окремому файлі.
Завдання 17. Створити новий документ за шаблоном Завдання_власне прізвище. Перейти до режиму перегляду документа Структура.
Ввести Заголовок 1 рівня Перелік лабораторних робіт.
Послідовно вставити відповідні вкладені документи: Word_власне прізвище1, Word_власне прізвище3, Word_власне прізвище5, Word_власне прізвище7. Для цього:
• натиснути кнопку панелі інструментів Структура - Вставить вложенный документ;
• у діалоговому вікні Вставка вложенного документа вказати файл з потрібною лабораторною роботою.
Провести перевірку правопису в документі, використовуючи створений макрос Укр._мова.
Зберегти документ під ім'ям Word_власне прізвище11 у папці С:\User\Eф-71 .