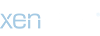Настройка ПК для просмотра HDTV (редакция от 06.07.2008г)
Приведенный ниже материал является авторским, перепечатка его запрещена без указания ссылки на сайт
You must be registered for see links
.
Необходимая конфигурация ПК для просмотра HDTV фильмов с DVD дисков:
Процессор: не ниже чем Intel Pentium 4, или AMD Athlon, по быстродействию не хуже чем Intel P4;
Видеокарта: ATI Radeon 128Mb и выше, или NVIDIA GeForce 128Mb и выше;
Оперативная память: DDR 512Mb и выше;
Накопитель: DVD-ROM любой;
Монитор: ЭЛТ 17" и выше, или LCD 17" и выше;
Второй дисплей: плазменная или LCD панель, проекционный телевизор, или проектор.
Кабель для второго дисплея: цифровой DVI-HDMI
Если у Вас компьютер худшей конфигурации, чем указано выше, то при просмотре HDTV фильмов (и тестовых фрагментов фильмов с этого сайта), особенно в форматах H264, VC-1 (WVC1), MPEG2 - могут наблюдаться такие проблемы: рывки, заторможенность видеоизображения, рассинхронизация видео и звука, плохое качество видео, несоответствующее реальному качеству этих фильмов.
Итак, допустим, что компьютер у Вас соответствует указанным требованиям, и установлена операционная система Windows-XP.
Если же у Вас установлена операционная система Windows Vista, то возможно не все разделы данной инструкции Вам удастся выполнить, мы не даем консультации по поводу настройки системы Vista, у нас не было опыта по настройке этой операционной системы.
Вы можете использовать любые плейеры и любые декодеры с любыми установками, и скорей всего, какие-то HDTV файлы будут кое-как у вас проигрываться.
Но для максимального качества и максимального быстродействия - мы настоятельно рекомендуем использовать описанную ниже непростую инструкцию по настройке ПК для просмотра HDTV.
Вы должны установить на ПК такие необходимые программы, и настроить их как описано ниже:
1) Проверяем что у вас установлен Service Pack 1 или Service Pack 2
заходим в Пуск > Настройка > Панель управления > Система > Общие
и убеждаемся что установлен Service Pack 1 как показано на этой картинке или Service Pack 2 как показано на этой картинке
2) Скачиваем и устанавливаем последний пакет драйверов для своей видеокарты:
ATI Radeon: вот ссылка NVIDIA GeForce: вот ссылка
3) убеждаемся что у нас стоит DirectX не ниже версии 9.0с - нажимаем Пуск> Выполнить> набираем с клавиатуры команду dxdiag и видим такую картинку
Если не запускается dxdiag, возможно у вас очень редкий случай - не установлен DirectX, его можно скачать и установить отсюда.
4) Поскольку мы будем проигрывать видео с использованием аппаратного ускорения 3D частью видеокарты, то важно правильно настроить 3D и видео настройки драйвера видеокарты.
Заходим в свойства видеокарты и устанавливаем такие режимы (на примере ATI):
заходим в Catalyst Control Center >
> 3D > Standard Settings > ставим галочку "Use custom settings"
> 3D > Anti-Aliasing > ставим галочку "Use application settings"
> 3D > Adaptive Anti-Aliasing > снимаем галочку с "Enable Adaptive Anti-Aliasing"
> 3D > Anisotropic Filtering > ставим галочку "Use application settings" + ставим галочку "High Quality AF"
> 3D > Catalyst A.I. > снимаем галочку с "Disable Catalyst A.I." + перемещаем ползунок вправо до значения "Advanced"
> 3D > Mipmap Detail Level > перемещаем ползунок вправо до значения "Quality"
> 3D > All Settings > пролистываем вниз > Wait for vertical refresh > перемещаем ползунок влево до значения "Always Off"
> 3D > More Settings > ставим галочку "Enable geometry instancing" + ставим галочку "Triple buffering" (остальные пункты - не трогаем, оставляем как есть)
> Video > Video Quality > выбираем режим "Weave (no deinterlacing)" - деинтерлейсинг у нас будет делаться отдельными декодерами.
Если у вас видеокарта NVIDIA GeForce, то находим аналогичные по смыслу пункты в ее драйверах, и устанавливаем их аналогично описанному выше, руководствуясь соображениями, что надо:
отключить анизотропную фильтрацию, отключить вертикальную синхронизацию, отключить деинтерлейсинг.
5 ) K-Lite 3.9.5 Full - Пакет декодеров, кодеков и утилит. В нем же внутри находится нужный нам плейер Media Player Classic 6.4.9.1, а также пакет декодеров FFDSHOW-1980.
Если у Вас уже установлен пакет K-Lite другой версии, то его надо предварительно удалить (деинсталлировать через Панель Управления).
Скачиваем пакет K-Lite 3.9.5 Full, запускаем его установку, и выбираем его пункты согласно красных стрелок, как указано на этих картинках:
а) Select Components, как показано на этой картинке
б) Select Additional Tasks, как показано на этой картинке
При этом установятся нужные нам декодеры, в том числе пакет FFDSHOW, а также установится нужный нам плейер Media Player Classic 6.4.9.1, через который мы будем проигрывать любые HDTV фильмы.
6) ffdshow-hdtv.net.ua.reg.zip - архив с файлом правильных настроек FFDSHOW.
Скачиваем архив ffdshow-hdtv.net.ua.reg.zip, и запускаем из него файл ffdshow-hdtv.net.ua.reg, появится окошко с вопросом "Вы действительно хотите добавить...в реестр?", нажмите "Да".
При этом FFDSHOW будет автоматически настроен на лучшие установки. После этого в FFDSHOW ничего самому настраивать и менять не нужно!
Установки, прописанные в файле ffdshow-hdtv.net.ua.reg , обеспечат нам декодирование пакетом FFDSHOW:
а) видео форматов: XviD, DivX (версий 3,4,5,6), WMV, H264, VC-1
б) звука форматов: MP2, MP3, AC3, DTS, AAC.
А декодирование видео в формате MPEG2 - у нас будет обеспечиваться внешним отдельным коммерческим декодером BitControl MPEG Video Decoder v.2.1 , который описан ниже.
Теперь на всякий случай проверим, что установки, прописанные в файле ffdshow-hdtv.net.ua.reg корректно прописались в системе:
Заходим в K-Lite > FFDShow > Video Decoder Configuration, и проверяем правильно прописавшиеся установки видео:
а) Codecs - согласно этой картинки
б) Decoder Options - согласно этой картинки
в) Queue & misc - согласно этой картинки
г) Output - согласно этой картинки
Заходим в K-Lite > FFDShow > Audio Decoder Configuration, и проверяем правильно прописавшиеся установки аудио:
а) Codecs согласно этой картинки
б) Mixer согласно этой картинки
в) Output согласно этой картинки
При текущих наших установках звук микшируется в 2-канальный Dolby Surround / ProLogic, при этом достигается объемный сочный звук на стереоколонках и наушниках. А если у вас аккустика 5.1, то надо зайти в K-Lite > FFDShow > Audio Decoder Configuration > Mixer и выбрать "3/2/1 - 6 channels" вместо "Dolby Surround / Prologic".
7) BitControl MPEG Video Decoder v.2.1 - коммерческий (платный) декодер MPEG2 от немецкой фирмы BitCtrl Systems GmbH, с аппаратным ускорением декодирования и деинтерлейсинга MPEG2. По результатам нашего тестирования он победил по качеству видео и деинтерлейсинга такие декодеры как libavcodec, libmpeg2, Cyberlink, Elecard, Mainconcept, Nero, Gabest и прочих. Поэтому мы рекомендуем именно его.
Итак, скачиваем этот декодер, запускаем его инсталляцию, при выборе компонентов в процессе установки: снимаем галочку с пункта "Audio Decoder" - он нам не понадобится, и в следующем окне НЕ ставим галочку на пункте "DirectX Video Acceleration (DXVA)", лучше этот режим не включать, он дает некоторые глюки. Установленный декодер будет полностью работоспособен небольшой промежуток времени, а затем потребует лицензионный ключ. Вы можете либо купить его на сайте производителя декодера за 14.95 EUR тут ,или мы можем выслать вам бесплатно по e-mail купленный нами лицензионный ключ, при условии что вы наш клиент, и оплачиваете нам заказ на MPEG2-HD фильмы. После установки декодер надо будет еще настроить, как будет описано ниже в пункте 10.
8) CoreAVC Pro 1.3 - декодер видео формата H264 (AVC1, x264, Nero Digital). Это самый быстрый декодер в мире для этого формата, но к сожалению такое высокое его быстродействие достигается засчет несколько более размытой, менее детализированной картинки. Поэтому мы его будем включать этот декодер только в тех случаях, когда более качественный декодер libavcodec из FFDSHOW будет тормозить в каком-то конкретном H264 фильме (скорей всего, в фильмах H264 1080p).
Если у вас уже стоит другая версия Core AVC Pro, то удалите ее (деинсталлируйте) через Панель Управления.
Скачиваем архив CoreAVC-Pro_1.3.zip. Создаем папку C:\Program Files\CoreAVC_1.3\ . Распаковываем архив в эту папку, потом заходим туда, там будут файлы: CoreAVCDecoder.ax / install.cmd / uninstall.cmd . Запускаем файл install.cmd, после чего этот декодер будет прописан в системе, останется его только настроить, как будет описано ниже в пункте 10.
9) Настройка фильтров (декодеров) - утилитой GSpot v.2.70a:
Запускаем утилиту GSpot v.2.70a из пакета K-Lite, она находится в Пуск > Программы > K-Lite Codec Pack> Tools > GSpot Codec Information. Ждем секунд 10, пока GSpot "всосет" в себя около 300 установленных в ПК фильтров, кодеков, декодеров, и после того, как увидите в Video > Status > Ready (xxx codecs loaded), заходим в System > List Codecs and Other Filters. Увидим большую таблицу установленных кодеков и фильтров. Щелкаем один раз левой кнопкой мышки на заголовок колонки Name, после чего названия в этой колонке рассортируются по алфавиту, и нам будет удобно найти нужные нам фильтры для их настройки, выглядеть это будет примерно так как на этой картинке.
Определяем приоритеты использования декодеров - ставим курсор мышки на нужный нам фильтр в колонке Name, нажимаем на этом фильтре правую кнопку мышки, и выбираем Set Filter Merit, и там выбираем значение для конкретного декодера согласно указанных ниже таблиц.
Если не можете найти в GSpot конкретный фильтр из данных таблиц , значит он у вас не установлен, пропустите его.
Отключаем такие фильтры - ставим им MERIT_DO_NOT_USE (0x200000) - низкий приоритет, как показано на этой картинке:
Название фильтра в колонке Name
Установить значение проритета
Примечание
AC3Filter MERIT_DO_NOT_USE (0x200000) вместо него будет работать FFDSHOW
AVI Decompressor MERIT_DO_NOT_USE (0x200000) встроенный в систему декодер MPEG4, нам он не понадобится
Color Space Converter MERIT_DO_NOT_USE (0x200000) встроенный преобразователь цветового пространства, нам он не понадобится
CyberLink H.264/AVC Decoder (PDVD7.x) MERIT_DO_NOT_USE (0x200000) декодер от плейера Cyberlink PowerDVD
DivX Decoder Filter MERIT_DO_NOT_USE (0x200000) вместо него будет работать FFDSHOW
Elecard MPEG Demultiplexer MERIT_DO_NOT_USE (0x200000) отдельный сплиттер MPEG2 от Elecard, нам он не понадобится
Elecard MPEG2 Demultiplexer MERIT_DO_NOT_USE (0x200000) отдельный сплиттер MPEG2 от Elecard, нам он не понадобится
Elecard MPEG4 Video Decoder MERIT_DO_NOT_USE (0x200000) отдельный декодер MPEG4 от Elecard, нам он не понадобится
Elecard MPEG2 Video Decoder MERIT_DO_NOT_USE (0x200000) отдельный декодер MPEG2 от Elecard, нам он не понадобится
Ligos MPEG Video Decoder MERIT_DO_NOT_USE (0x200000) отдельный декодер MPEG2 от Ligos,
нам он не понадобится
MainConcept MPEG Video Decoder MERIT_DO_NOT_USE (0x200000) отдельный декодер MPEG2 от MainConcept, нам он не понадобится
Matroska Splitter MERIT_DO_NOT_USE (0x200000) отдельный сплиттер для MKV от Gabest, нам он не понадобится
MPEG2 Demultiplexer MERIT_DO_NOT_USE (0x200000) встроенный в систему сплиттер MPEG2, нам он не понадобится
MPEG-2 Splitter MERIT_DO_NOT_USE (0x200000) встроенный в систему сплиттер MPEG2, нам он не понадобится
MP4 Splitter MERIT_DO_NOT_USE (0x200000) отдельный сплиттер для MP4 от Gabest, нам он не понадобится
MPEG4 Video Splitter MERIT_DO_NOT_USE (0x200000) отдельный сплиттер для MP4 от Gabest, нам он не понадобится
Palm MPEG Video Decode Filter MERIT_DO_NOT_USE (0x200000) отдельный декодер MPEG2 от Palm,
нам он не понадобится
XviD MPEG-4 Video Decoder MERIT_DO_NOT_USE (0x200000) вместо него будет работать FFDSHOW
Включаем такие фильтры - ставим им MERIT_PREFERRED (0x800000) - высокий приоритет, как показано на этой картинке:
Название фильтра в колонке Name
Установить значение проритета
Примечание
AVI Splitter MERIT_PREFERRED (0x800000) нужен для проигрывания AVI файлов
bitcontrol® MPEG Video Decoder MERIT_PREFERRED (0x800000) основной наш декодер для MPEG2-HD
CoreAVC Video Decoder MERIT_PREFERRED (0x800000) очень быстрый декодер для видео H264, работать он станет только в случае временного отключения более качественного декодера Libavcodec для формата H.264/AVC в K-Lite > FFDShow > Video Decoder Configuration > Codecs
Haali Matroska Muxer MERIT_PREFERRED (0x800000) так называется сплиттер Haali из пакета K-Lite 2.88 Full
Haali Media Splitter (AR) MERIT_PREFERRED (0x800000) так называется сплиттер Haali из отдельной инсталляции Haali
10) Настраиваем декодеры:
Запускаем опять утилиту GSpot аналогично предыдущего пункта.
а) Ставим курсор мышки на фильтр CoreAVC Video Decoder, правой кнопкой мышки щелкаем на нем и выбираем Property Sheet, попадаем в окно настройки декодера, и устанавливаем там все пункты внимательно как на этой картинке , после чего надо нажать ОК.
б) Ставим курсор мышки на фильтр bitcontrol® MPEG Video Decoder, правой кнопкой мышки щелкаем на нем и выбираем Property Sheet, попадаем в окно настройки декодера, там заходим в закладку Preferences, и устанавливаем там все пункты внимательно как показано на этой картинке . Особо отметим, что нужно будет перенесести вручную на первое место значения YV12 в графе Normal, и YV12i в графе Interlaced. После того, как установите все пункты согласно картинки, надо нажать Save Defaults, а потом нажать ОК. Если забудете нажать Save Defaults, то установки не запомнятся!
11) mplayerc.ini.zip - архив с файлом правильных настроек плейера Media Player Classic.
Скачиваем архив, и распаковываем из него файл mplayerc.ini в папку c:\Program Files\K-Lite Codec Pack\Media Player Classic\ , перезаписывая его вместо старого файла mplayerc.ini , который там уже есть.
После этого заходим в Media Player Classic > View > Options > Player > Formats > нажимаем кнопку All , затем нажимаем кнопку OK. При этом выберутся все форматы видео и звука, и они потом будут открываться и проигрываться через Media Player Classic, при двойном клике мышкой на любой аудио-видео файл.
Проверяем правильно прописавшиеся установки Media Player Classic согласно этих картинок: аудио + фильтры + вывод видео - смотрим внимательно на все пункты картинок.
Если что-то не соответствует данным картинкам - еще раз перезапишите файл mplayerc.ini с нашего сайта, в крайнем случае поставьте вручную установки согласно картинок.
12) Проверяем реальную работоспособность настроенных нами фильтров в системе при проигрывании фильмов разного типа.
а) Проверяем иконки декодеров, сплиттера и плейера в трее Windows-XP согласно таблицы:
При проигрывании фильмов MKV, MP4 - должны выводиться в трее Windows-XP такие иконки как показано на картинке справа >>>
При проигрывании фильмов AVI - не будет выводиться иконка:
Haali Media Splitter
При проигрывании фильмов WMV - не будут выводиться иконки:
Haali Media Splitter и FFDSHOW audio decoder
При проигрывании фильмов MPEG2 MPG, MPEG2 TS, MPEG2 M2TS
- не будет выводиться иконка: FFDSHOW video decoder
б) Запускаем фильмы разных типов согласно таблицы, наводим мышку на иконку Media Player Classic в трее, нажимаем на ней правую кнопку мышки, и в меню плейера наводим курсор на пункт Filters, при этом содержимое пункта Filters должно соответствовать данным таблицы:
Формат контейнера и кодеков
Активные фильтры при проигрывании фильмов разных форматов
AVI: XviD + AC3
AVI: DivX + AC3
AVI: WVC1 + AC3
AVI: WMV3 + AC3
AVI: x264 + AC3
MKV: H264 + AC3
MKV: AVC1 + AC3
MKV: WVC1 + AC3
MP4: H264 + AAC
MPG: MPEG2 + AC3
TS: MPEG2 + AC3
WMV: WMV3 + WMA
Если что-то не соответствует, значит вы что-то недонастроили, надо еще раз проверить внимательно с самого начала все пункты нашего описания настройки ПК.
Примечание-1:
Если в фильме несколько звуковых дорожек, то переключение между ними можно осуществлять через Media Player Classic таким образом:
а) в AVI файлах - в Filters через пункт Audio Switcher.
б) в MKV, MP4, MPG, TS файлах - в Filters через самый нижний пункт меню с названием проигрываемого файла.
Примечание-2:
Если в фильмах с видео H264 декодер Libavcodec из FFDSHOW будет тормозить (скорей всего в фильмах H264 1080p), то можно повысить скорость декодирования H264, переключившись на более быстрый, но менее качественный декодер CoreAVC Pro 1.3.
Переключение с Libavcodec на CoreAVC Pro делается так:
заходим в K-Lite > FFDShow > Video Decoder Configuration > Codecs, и переключаем для формата H.264/AVC значение с libavcodec на disabled как показано на этой картинке , при этом отключится декодер H264 libavcodec из FFDSHOW, и заработает декодер H264 CoreAVC Pro. При работающем декодере CoreAVC Pro список активных фильтров при проигрывании фильма с видео H264 будет такой как на этой картинке.
А после просмотра такого фильма переключаем обратно на libavcodec , потому как он по качеству лучше чем CoreAVC Pro.