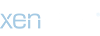Создание плана и расписания архиваций (2)
Теперь основное отличие версии FREE:
· Нельзя создавать нарастающие архивы. Да они нам и не нужны.
Планы и расписания архивации можно составить на любой вкус – для любого раздела, папки и т.д., с любым интервалом.
Мне показался наиболее удобным – полная архивация в конце каждого месяца и разностная архивация изменений еженедельно. Причем, задано максимальное количество полных архивов = 12 и максимальное количество разностных архивов = 3. Т.е. полные архивы хранятся за последний год, разностные – за последний месяц.
Первоначальные действия те же, что и при создании одноразового архива:
1. Должен быть отмечен только нужный раздел.
2. Выбираем место хранения архива.
3. Открываем окно дополнительных функций.
В нем особо ничего менять не нужно, но, на всякий случай ознакомьтесь.
Когда на этой странице со всем разберетесь, нажмите Вперед и перейдите к следующему шагу.
1. Просмотрите варианты стандартных планов архивации, предложенные разработчиками. Но я не настолько параноик, чтобы их применять. Тем более, что там участвуют нарастающие архивации, а в версии FREE они не работают. Поэтому оставьте как есть – Нет, и создайте свой план архивации.
2. Правила хранения тоже не трогаем.
3. Отмечаем Полный (архив) задаем количество = 12 и выбираем «архивов». (Помните, я говорил, что храню полные ежемесячные архивы за 1 год).
4. Отмечаем Разностный, Хранить = 3 (архива), т.е – за последний месяц.
5. Отмечаем «Перед архивацией выполнить очистку» - это удалит старые, не нужные больше архивы (Полные > 12, Разностные > 3).
Теперь нажимаем Добавить и выбираем сначала Полный:
Как видите, я выбрал Полную архивацию в первый понедельник каждого месяца. Можно выбрать опцию День и задать число месяца, не привязываясь к неделям.
Здесь еще можно задать Условия:
Теперь основное отличие версии FREE:
· Нельзя создавать нарастающие архивы. Да они нам и не нужны.
Планы и расписания архивации можно составить на любой вкус – для любого раздела, папки и т.д., с любым интервалом.
Мне показался наиболее удобным – полная архивация в конце каждого месяца и разностная архивация изменений еженедельно. Причем, задано максимальное количество полных архивов = 12 и максимальное количество разностных архивов = 3. Т.е. полные архивы хранятся за последний год, разностные – за последний месяц.
Первоначальные действия те же, что и при создании одноразового архива:
You must be registered for see images attach
You must be registered for see images attach
1. Должен быть отмечен только нужный раздел.
2. Выбираем место хранения архива.
3. Открываем окно дополнительных функций.
В нем особо ничего менять не нужно, но, на всякий случай ознакомьтесь.
Когда на этой странице со всем разберетесь, нажмите Вперед и перейдите к следующему шагу.
You must be registered for see images attach
1. Просмотрите варианты стандартных планов архивации, предложенные разработчиками. Но я не настолько параноик, чтобы их применять. Тем более, что там участвуют нарастающие архивации, а в версии FREE они не работают. Поэтому оставьте как есть – Нет, и создайте свой план архивации.
2. Правила хранения тоже не трогаем.
3. Отмечаем Полный (архив) задаем количество = 12 и выбираем «архивов». (Помните, я говорил, что храню полные ежемесячные архивы за 1 год).
4. Отмечаем Разностный, Хранить = 3 (архива), т.е – за последний месяц.
5. Отмечаем «Перед архивацией выполнить очистку» - это удалит старые, не нужные больше архивы (Полные > 12, Разностные > 3).
Теперь нажимаем Добавить и выбираем сначала Полный:
You must be registered for see images attach
Как видите, я выбрал Полную архивацию в первый понедельник каждого месяца. Можно выбрать опцию День и задать число месяца, не привязываясь к неделям.
Здесь еще можно задать Условия:
You must be registered for see images attach
Останнє редагування: