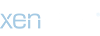Macrium Reflect - программа для резервного копирования данных и работы с образами жесткого диска. К достоинствам программы следует отнести возможность создания образа системы "на лету" без перезагрузки, высокую скорость работы, а также многоуровневое сжатие готовых образов. Разностные и полные образы дисков могут быть восстановлены или смонтированы в качестве виртуальных дисков в Проводнике Windows.
Основные возможности приложения:
Новое в 7-й версии:
Основные возможности приложения:
- Создание образа как всего диска, так и отдельных папок и файлов;
- Выбор места хранения готового образа (на локальном жестком диске, на сетевом диске или оптическом носителе);
- Создание образа системы "на лету" без перезагрузки Windows;
- Встроенный планировщик резервирования данных;
- Создание загрузочного восстановительного диска, используя Linux или BartPE;
- Верификация готовых образов;
- Использование сервиса копирования Microsoft Volume Shadow (VSS);
- Высокая скорость работы и степень сжатия;
- Обеспечение безопасности с использованием AES 256-битного шифрования;
- Возможность пакетной записи на CD/DVD.
Новое в 7-й версии:
- Встроенный viBoot 2 - мгновенная виртуализация файлов-образов Macrium.
- Task Scheduler 2 (обновленный Планировщик заданий) - для совместимости с Windows 10.
- Macrium Reflect 7 Free Edition теперь разрешено использовать в бизнес-среде. Но, с некоторыми оговорками:
- Запрещается сценарий восстановления, где Macrium Reflect используется для копирования содержимого жесткого диска на новое устройство.
- Запрещается сценарий развертывания, где Macrium Reflect используется для копирования «золотого образа» на несколько ПК.