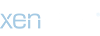Как пользоваться.
Открывать проекты можно из самой программы: Файл - Открыть. Или просто зайти в папку с проектами и открыть проект двойным щелчком.
После открытия проекта, нужно сделать следующее:
1. Отключить указанную там память переводов и подключить свою (у нас будут не совпадать папки, где она лежит):
Теперь подключите новую память:
2. Обновить ресурсы переводимого файла.
Сначала будет такая картинка:
- желтый треугольник с восклицательным знаком означает, что файл с момента последнего перевода изменился, и его нужно пересканировать - щелкнуть правой кнопкой и выбрать "Пересканировать"
- R рядом с ресурсом означает, сто он заблокирован и его переводить не нужно. (чтобы заблокировать/разблокировать любой ресурс или строку, нужно его выделить и нажать клавиши Ctrl+K.
- N - означает, что ресурс новый/обновленный и требует внимания. (RN - новый, заблокированный)
- D - отключен.
- Зеленый цвет означает, что все переведено. Если нет - будет красный.
3. В некоторых файлах строки перевода приходится искать в "жестко закодированных строках" а это процесс довольно долгий. В моих проектах это файлы Consolidate, MacriumBackupMessage, mrcbttools, ReflectBin, и RMBuilder. Поэтому, в целях экономии времени, измените свойства проекта: щелкните правой кнопкой по названию файла
4. Обычно, новая версия программы абсолютно идентична старой, меняется только ресурс RT_Version, т.е версия программы, а ее переводить не нужно. Поэтому, если после пересканирования файлов все цвета зеленые - можно не заморачиваться и сразу пробовать создать переведенный файл. Тут несколько вариантов:
- В главном меню "Перевод" - Создать все локализованные файлы.
- или в строке значков под меню есть три треугольника - синий (запустить исходный файл), - зеленый (запустить переведенный) - зеленый с галочками - вообще не нужен.
Переведенный файл создается в той же папке и имеет окончание _RUS. Если перевод вас устроил, можно выбросить исходный файл (лучше переложить в другую папку) и убрать с переведенного файла окончание _RUS.
Открывать проекты можно из самой программы: Файл - Открыть. Или просто зайти в папку с проектами и открыть проект двойным щелчком.
После открытия проекта, нужно сделать следующее:
1. Отключить указанную там память переводов и подключить свою (у нас будут не совпадать папки, где она лежит):
You must be registered for see images attach
Появится предупреждение:
You must be registered for see images attach
- просто закройте его.Теперь подключите новую память:
You must be registered for see images attach
и укажите путь к Macrium Reflect.rdmp - она подключится моментально.2. Обновить ресурсы переводимого файла.
Сначала будет такая картинка:
You must be registered for see images attach
Сразу объясню, что на ней значат обозначения:- желтый треугольник с восклицательным знаком означает, что файл с момента последнего перевода изменился, и его нужно пересканировать - щелкнуть правой кнопкой и выбрать "Пересканировать"
- R рядом с ресурсом означает, сто он заблокирован и его переводить не нужно. (чтобы заблокировать/разблокировать любой ресурс или строку, нужно его выделить и нажать клавиши Ctrl+K.
- N - означает, что ресурс новый/обновленный и требует внимания. (RN - новый, заблокированный)
- D - отключен.
- Зеленый цвет означает, что все переведено. Если нет - будет красный.
3. В некоторых файлах строки перевода приходится искать в "жестко закодированных строках" а это процесс довольно долгий. В моих проектах это файлы Consolidate, MacriumBackupMessage, mrcbttools, ReflectBin, и RMBuilder. Поэтому, в целях экономии времени, измените свойства проекта: щелкните правой кнопкой по названию файла
You must be registered for see images attach
Выберите пункт "Свойства". В открывшемся диалоге перейдите на вкладку "Жестко закодированные строки" и снимите галочку с пункта "Извлекать жестко закодированные строки". При этом количество переведенных строк значительно уменьшится, но может и так пойдет, если переведенный вариант вас потом не устроит, можно вернуть галочку на место и сообщить мне, тогда я расскажу что делать с этими строками (*повторяю, процесс долгий и муторный).4. Обычно, новая версия программы абсолютно идентична старой, меняется только ресурс RT_Version, т.е версия программы, а ее переводить не нужно. Поэтому, если после пересканирования файлов все цвета зеленые - можно не заморачиваться и сразу пробовать создать переведенный файл. Тут несколько вариантов:
- В главном меню "Перевод" - Создать все локализованные файлы.
- или в строке значков под меню есть три треугольника - синий (запустить исходный файл), - зеленый (запустить переведенный) - зеленый с галочками - вообще не нужен.
Переведенный файл создается в той же папке и имеет окончание _RUS. Если перевод вас устроил, можно выбросить исходный файл (лучше переложить в другую папку) и убрать с переведенного файла окончание _RUS.
Останнє редагування: